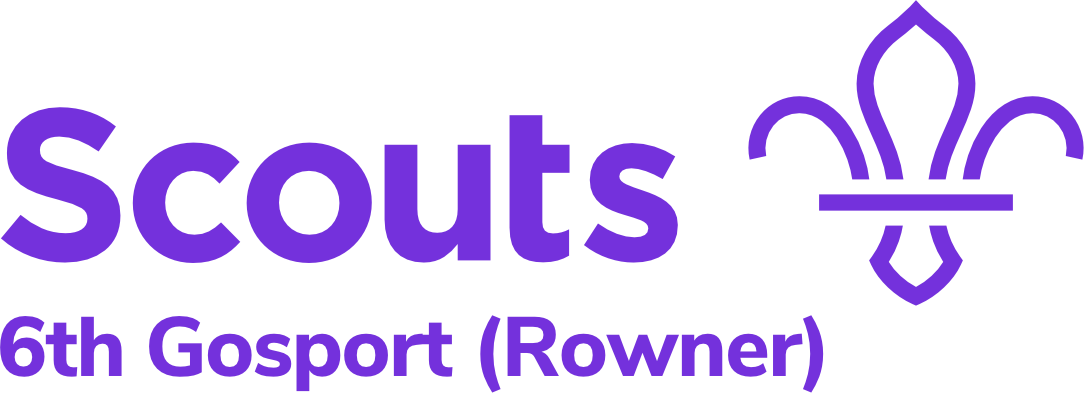Helpful Videos & Tutorials
Viewing/check for wood badges on new system

Pre 2025 Woodbadges
View your wood badges gained/completed prior to the new system going live late 2024.

Post 2025 Woodbadges
View any wood badges gained/completed post the release of the new system.

Add a wood badge
Adding a wood badge and its relevant training to your profile.
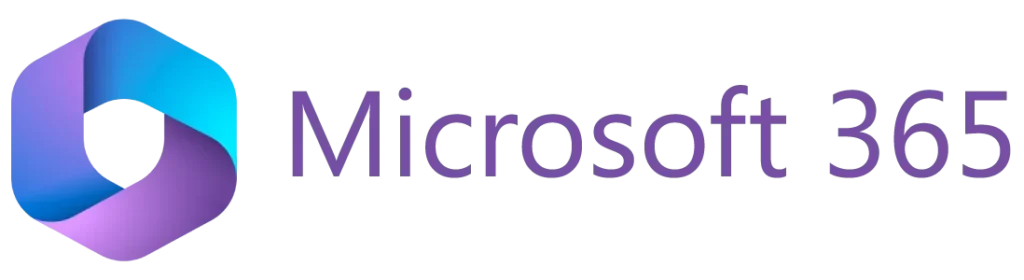
Access old role emails on new accounts
You can access your old role mailbox via your new email, creating a single sign in for all mail following the instructions below. All future emails will be automatically sent to your new address, so you only need to do this for access to old emails.
Share your role mailbox with with your personal log on.
To share one or more folders or to share your entire mailbox with others in your organization, follow these steps:
- Log into your old “role” (ie beavers@6thgosportscouts.org.uk) account on Outlook web (office.com), Once logged in locate your inbox on the left hand side.
- Right-click on Inbox and choose Sharing and permissions.
- In the Permissions for the folder window, if the person isn’t already included in the list of people you’re sharing with, select

- Enter your new email address and then select Add.
- From the list of names on the Permissions for the folder window, select the name of the person you just added.
- In the Permissions section, select the Permission level dropdown and select Owner
- Click OK to save
You now need to log out of your old account and log in on your new firstname.lastnight@gosportscouts.org.uk account. Once logged in carry out the following steps:
- Log into your new account.
- Locate “Folders” on the left hand side and hover next to the word and click on the 3 dots that appear.
- Click Add shared folder or mailbox.
- In the popup window that opens begin to type the name of your role account you are adding and it should auto populate for you. When it shows up click on it.
- Click Add
- The name of the account should now show below your folders on the left hand side.
- Upon clicking on the name the menu will expand and you will have access to all your previous emails and folders.